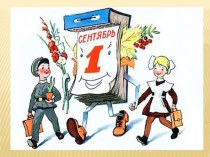- Главная
- Разное
- Бизнес и предпринимательство
- Образование
- Развлечения
- Государство
- Спорт
- Графика
- Культурология
- Еда и кулинария
- Лингвистика
- Религиоведение
- Черчение
- Физкультура
- ИЗО
- Психология
- Социология
- Английский язык
- Астрономия
- Алгебра
- Биология
- География
- Геометрия
- Детские презентации
- Информатика
- История
- Литература
- Маркетинг
- Математика
- Медицина
- Менеджмент
- Музыка
- МХК
- Немецкий язык
- ОБЖ
- Обществознание
- Окружающий мир
- Педагогика
- Русский язык
- Технология
- Физика
- Философия
- Химия
- Шаблоны, картинки для презентаций
- Экология
- Экономика
- Юриспруденция
Что такое findslide.org?
FindSlide.org - это сайт презентаций, докладов, шаблонов в формате PowerPoint.
Обратная связь
Email: Нажмите что бы посмотреть
Презентация на тему Создание учебной презентации
Содержание
- 2. Размещение и редактирование объектов WordArt
- 3. Панель редактирования объектов WordArt
- 4. Содержание,шрифт, насыщенность,размер. Внесение изменений в текст объекта WordArt
- 5. Тип надписи,форма надписи.Изменения формата объекта WordArt
- 6. Цвет букв и контура,заливка букв. Внесение изменений в формат объекта WordArt
- 7. Изменение формы и положения объекта WordArt
- 8. Изменение цвета фона в презентации1. Правой кнопкой
- 9. Как изменить цвет фона в презентацииЕсть несколько вариантов заливки фона:градиентная, текстура, узор,рисунок.
- 10. Варианты выбора цвета заливки. Если установить метку
- 11. Как изменить цвет фона в презентацииВы можете
- 12. Варианты фона на слайде в зависимости от
- 13. 1. На панели «Способы заливки» выбираем вкладку
- 14. Во вкладках «Способы заливки» выбираем «Рисунок». Выбираем
- 15. Виды управляющих кнопок для презентацииНастройка параметровуправляющей кнопки
- 16. Гиперссылка может быть присвоена любому объекту. К
- 17. На основе гиперссылок можно, например, создать игровое
- 18. Размещаем на первом слайде необходимые объекты. Это
- 19. Выделяем объект и щелкаем правой кнопкой. Выбираем во вкладке строку «Гиперссылка».
- 20. В появившейся вкладке выбираем:а) Если игры собраны
- 21. С последнего слайда игры или со слайда
- 22. Выбираем вкладку «Конструктор»(если сразу не видите, попробуйте создать пустой слайд)Изменение цвета гиперссылки
- 23. 2. Выбираем вкладку «Цветовые схемы»
- 24. 3. Можно изменить (или выбрать)готовую цветовую схему,
- 25. 4. «Акцент с гиперссылкой» - цвет гиперссылки«Акцент
- 26. Скачать презентацию
- 27. Похожие презентации
Размещение и редактирование объектов WordArt



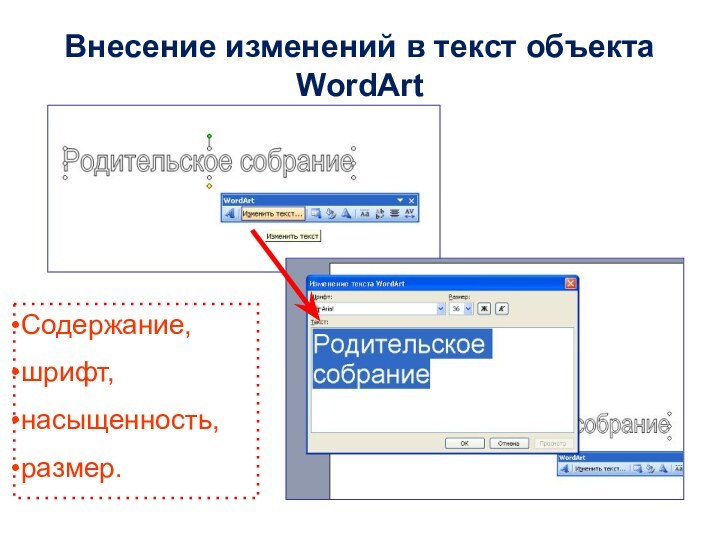
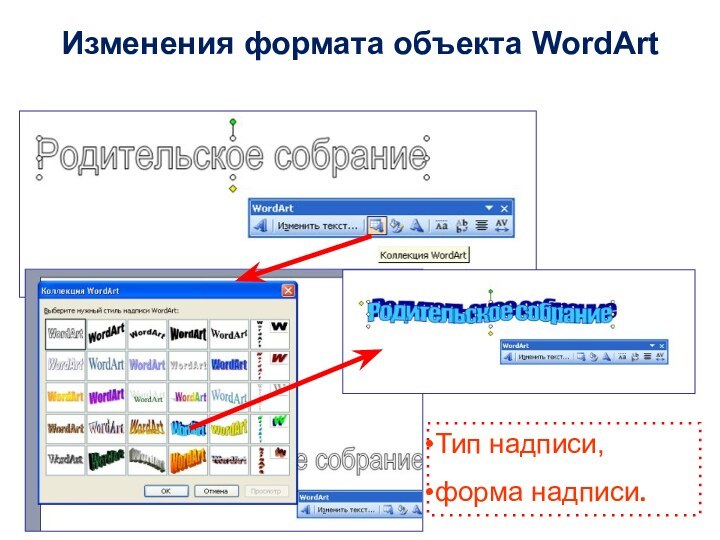



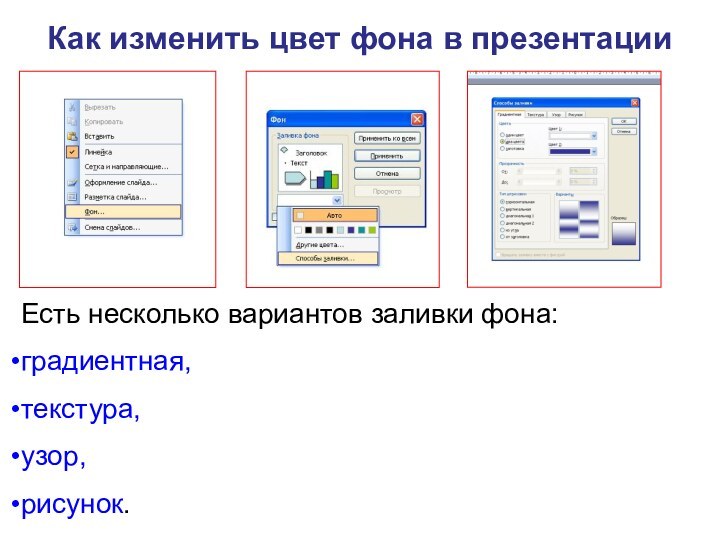



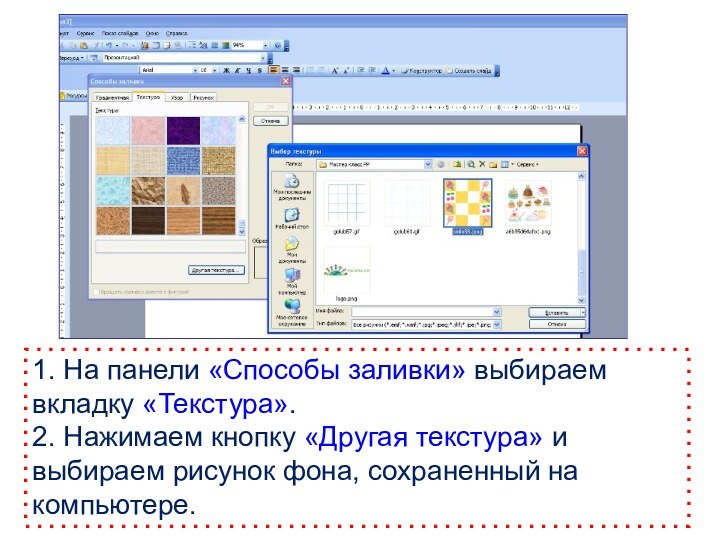
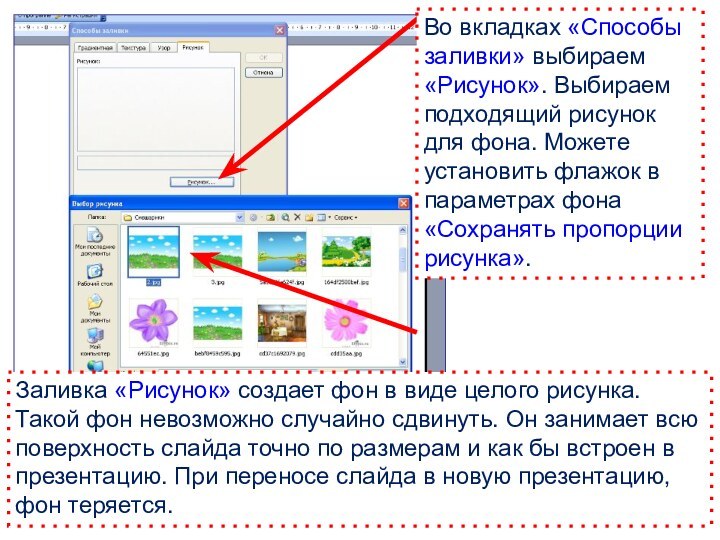


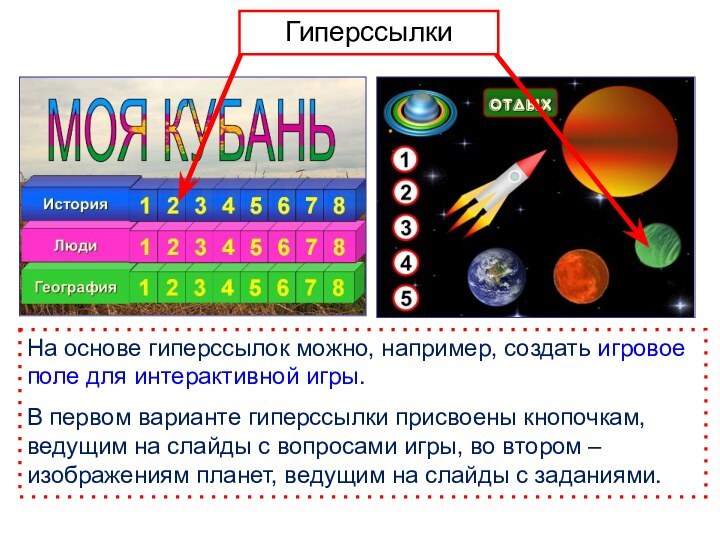


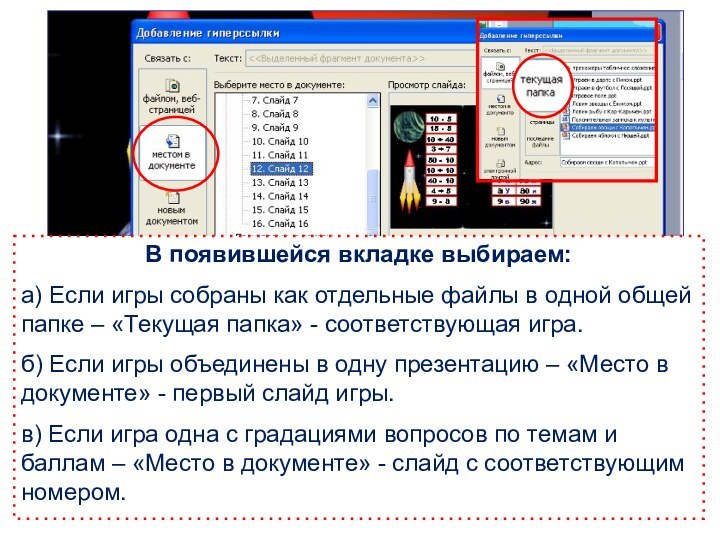
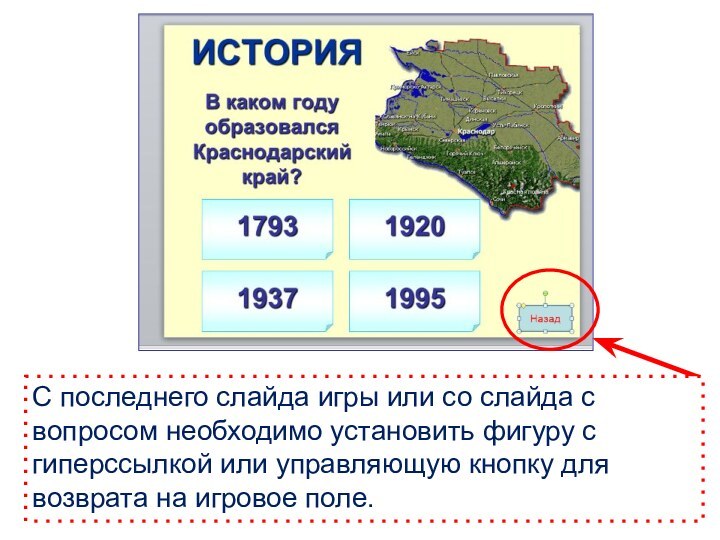

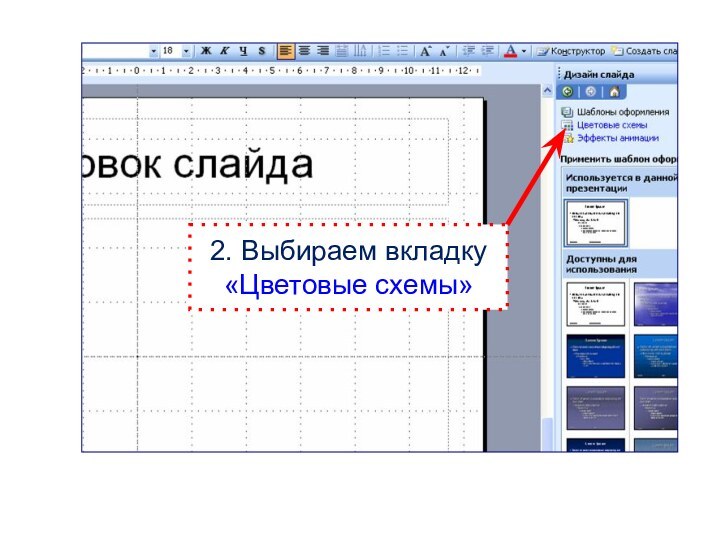
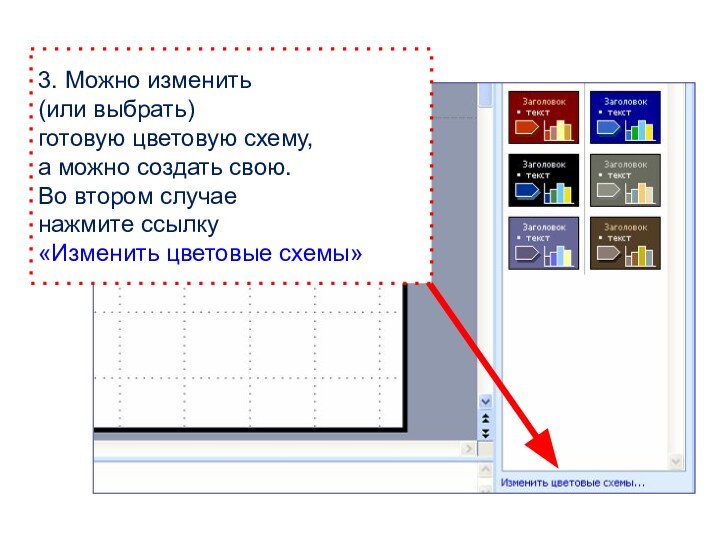

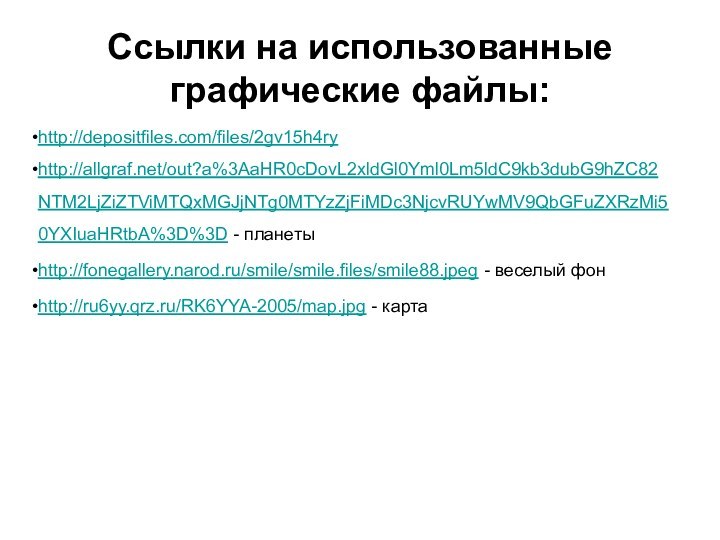
Слайд 8
Изменение цвета фона в презентации
1. Правой кнопкой мыши
щелкаем по слайду, выбираем строку «Фон».
2. Далее вы можете
выбрать строку «Другие цвета» и подобрать подходящий вам цвет, а также оттенок цвета во вкладке «Спектр».3. Если у вас есть желание сделать фактурную заливку, то выбираем строку «Способы заливки».
Слайд 9
Как изменить цвет фона в презентации
Есть несколько вариантов
заливки фона:
градиентная,
текстура,
узор,
рисунок.
Слайд 10
Варианты выбора
цвета заливки.
Если установить
метку на
«два цвета»,
то получаем
такую схему,
как изображено.
Если перенести
метку на «Заготовки»,
то можно подобрать
цвет фона
из готовых вариантов.
Но они слишком яркие,
поэтому использовать
их не рекомендуется.
Варианты
направления заливки
Предварительный
просмотр
вариантов заливки
Выбор цвета
для градиента
Градиентная заливка
Слайд 11
Как изменить цвет фона в презентации
Вы можете изменить
цвет фона как во всей презентации, так и только
на одном выбранном слайде.«Применить ко всем» - изменится фон во всей презентации
«Применить» - поменяется фон на том слайде, где вы находитесь.
Слайд 12 Варианты фона на слайде в зависимости от способа
заливки
«Рисунок»
«Текстура»
Использование одного элемента оформления для создания фона разных видов
Слайд 13 1. На панели «Способы заливки» выбираем вкладку «Текстура».
2. Нажимаем кнопку «Другая текстура» и выбираем рисунок фона,
сохраненный на компьютере.Слайд 14 Во вкладках «Способы заливки» выбираем «Рисунок». Выбираем подходящий
рисунок для фона. Можете установить флажок в параметрах фона
«Сохранять пропорции рисунка».Заливка «Рисунок» создает фон в виде целого рисунка. Такой фон невозможно случайно сдвинуть. Он занимает всю поверхность слайда точно по размерам и как бы встроен в презентацию. При переносе слайда в новую презентацию, фон теряется.
Слайд 16 Гиперссылка может быть присвоена любому объекту. К примеру,
управляющей кнопкой вы можете сделать не только кнопки из
стандартного набора, но и любой подходящий объект. В данном случае 3D стрелка.Слайд 17 На основе гиперссылок можно, например, создать игровое поле
для интерактивной игры.
В первом варианте гиперссылки присвоены кнопочкам,
ведущим на слайды с вопросами игры, во втором – изображениям планет, ведущим на слайды с заданиями.Гиперссылки
Слайд 18 Размещаем на первом слайде необходимые объекты. Это могут
быть геометрические фигуры с номером или текстом (названием) задания
либо изображения предметов по тематике игры, как в данном случае.
Слайд 20
В появившейся вкладке выбираем:
а) Если игры собраны как
отдельные файлы в одной общей папке – «Текущая папка»
- соответствующая игра.б) Если игры объединены в одну презентацию – «Место в документе» - первый слайд игры.
в) Если игра одна с градациями вопросов по темам и баллам – «Место в документе» - слайд с соответствующим номером.
Слайд 21 С последнего слайда игры или со слайда с
вопросом необходимо установить фигуру с гиперссылкой или управляющую кнопку
для возврата на игровое поле.
Слайд 22
Выбираем вкладку
«Конструктор»
(если сразу
не видите,
попробуйте создать
пустой слайд)
Изменение цвета гиперссылки
Слайд 24
3. Можно изменить
(или выбрать)
готовую цветовую схему,
а
можно создать свою.
Во втором случае
нажмите ссылку
«Изменить
цветовые схемы»
Слайд 25
4. «Акцент с гиперссылкой» - цвет
гиперссылки
«Акцент с
последующей
гиперссылкой» -
цвет гиперссылки
после перехода по ней.
Выделяем
квадратик рядом с нужным пунктом
и нажимаем кнопку «Изменить цвет»,
выбираем необходимый цвет,
жмем «ОК».
Там же можно изменить
и другие параметры слайда.
Сохраняем изменения.

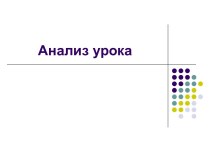














![Конспект индивидуального занятия по постановке и автоматизации изолированного произношения звука [Л ] с презентацией. план-конспект занятия по логопедии (подготовительная группа)](/img/tmb/9/821357/e8623d67780f2a1c42b2629ae7df35b4-210x.jpg)