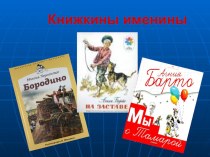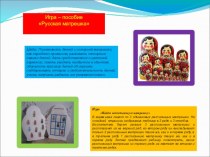- Главная
- Разное
- Бизнес и предпринимательство
- Образование
- Развлечения
- Государство
- Спорт
- Графика
- Культурология
- Еда и кулинария
- Лингвистика
- Религиоведение
- Черчение
- Физкультура
- ИЗО
- Психология
- Социология
- Английский язык
- Астрономия
- Алгебра
- Биология
- География
- Геометрия
- Детские презентации
- Информатика
- История
- Литература
- Маркетинг
- Математика
- Медицина
- Менеджмент
- Музыка
- МХК
- Немецкий язык
- ОБЖ
- Обществознание
- Окружающий мир
- Педагогика
- Русский язык
- Технология
- Физика
- Философия
- Химия
- Шаблоны, картинки для презентаций
- Экология
- Экономика
- Юриспруденция
Что такое findslide.org?
FindSlide.org - это сайт презентаций, докладов, шаблонов в формате PowerPoint.
Обратная связь
Email: Нажмите что бы посмотреть
Презентация на тему Настройка локальной вычислительной сети и подключение к сети Интернет
Содержание
- 2. 1. Проверка работоспособности сетевой картыС помощью диспетчера
- 3. 1. Проверка работоспособности сетевой картыСетевая плата (также
- 4. 1. Проверка работоспособности сетевой картыДиспетчер устройств отображает
- 5. 1. Проверка работоспособности сетевой картыДля того чтобы
- 6. 1. Проверка работоспособности сетевой картыДиспетчер устройств ОС Windows XP
- 7. 2. Установка сетевых протоколов и служб.
- 8. 2. Установка сетевых протоколов и служб.
- 9. 2. Установка сетевых протоколов и служб.
- 10. 3. Настройка IP-адресаПротокол TCP/IP При
- 11. 3. Настройка IP-адреса IP-адрес (сокращение от англ.
- 12. 3. Настройка IP-адреса Для того чтобы
- 13. 3. Настройка IP-адреса Для того чтобы
- 14. 3. Настройка IP-адреса
- 15. 3. Настройка IP-адреса В появившемся окне Свойства:
- 16. 3. Настройка IP-адреса
- 17. 4. Идентификация компьютераЕсли не была выполнена правильная
- 18. 4. Идентификация компьютера Устанавливаем имя компьютера
- 19. 5. Настройка ИнтернетаTraffic Inspector После запуска
- 20. Скачать презентацию
- 21. Похожие презентации
1. Проверка работоспособности сетевой картыС помощью диспетчера устройств необходимо проверить правильно ли установлена сетевая плата. Около пункта не должно быть ни каких желтых вопросительных и восклицательных знаков. Если они все-таки есть, то необходимо переустановить драйвер сетевой








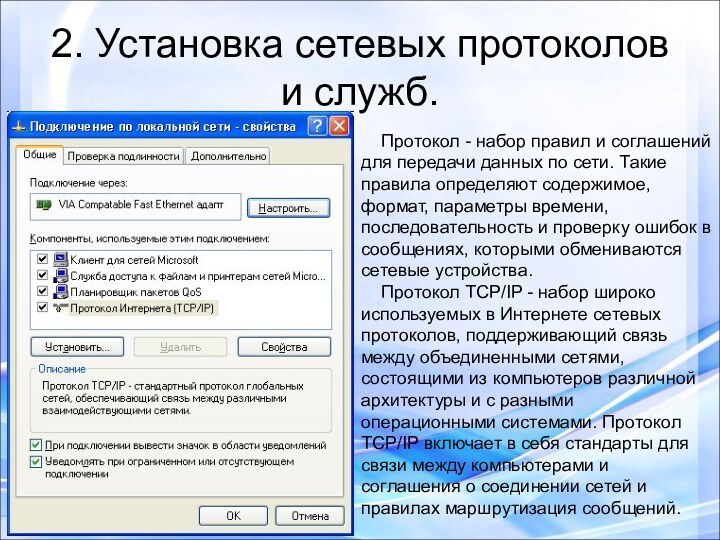








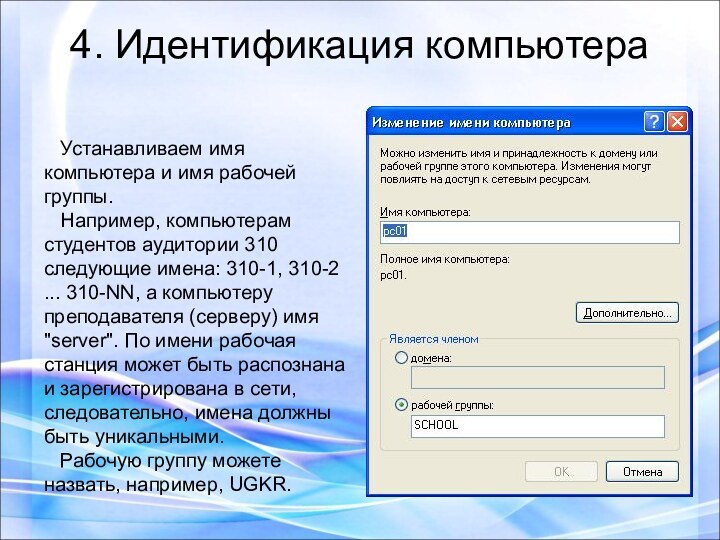
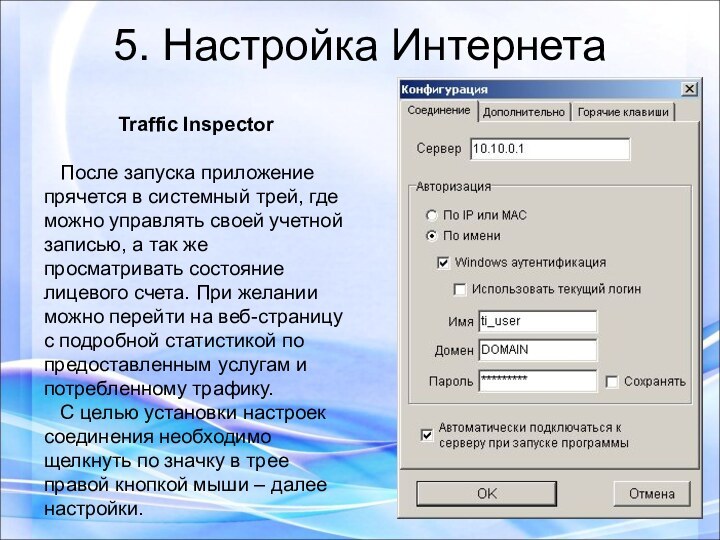

Слайд 3
1. Проверка работоспособности сетевой карты
Сетевая плата (также известная
как сетевая карта, сетевой адаптер, Ethernet-адаптер)— периферийное устройство, позволяющее
компьютеру взаимодействовать с другими устройствами сети. По физической реализации сетевые платы делятся на: внутренние, внешние и встроенные в материнскую плату.
Слайд 4
1. Проверка работоспособности сетевой карты
Диспетчер устройств отображает установленное
на компьютере оборудование в графическом представлении. С помощью диспетчера
устройств можно устанавливать и обновлять драйвера аппаратных устройств, изменять параметры этих устройств и устранять неполадки в их работе.
Слайд 5
1. Проверка работоспособности сетевой карты
Для того чтобы открыть
диспетчер устройств Windows XP необходимо:
нажать кнопку Пуск и выбрать команду Панель
управления.дважды щелкнуть значок Система.
на вкладке Оборудование нажать кнопку Диспетчер устройств.
Слайд 7
2. Установка сетевых протоколов и служб.
После
установки в компьютер сетевого адаптера система Windows создает для
него подключение в папке «Сетевые подключения». Для сетевого адаптера Ethernet создается подключение по локальной сети. Для беспроводного сетевого адаптера создается беспроводное сетевое подключение.В папке «Сетевые подключения» содержатся все сетевые подключения. Сетевое подключение представляет собой набор данных, необходимых для подключения компьютера к Интернету, сети или другому компьютеру.
Слайд 8
2. Установка сетевых протоколов и служб.
Для
того чтобы открыть компонент «Сетевые подключения», необходимо нажать на
кнопку Пуск, выбрать пункт Панель управления, а затем дважды щелкнуть значок Сетевые подключения. Настройка устройства, которое используется подключением, и всех связанных с ним клиентов, служб и протоколов выполняется с помощью команды Свойства.Windows, по умолчанию, устанавливает необходимые для работы в сети протоколы и службы. В свойствах сетевого подключения можно настроить, установить или удалить эти компоненты.
Слайд 9
2. Установка сетевых протоколов и служб.
Протокол
- набор правил и соглашений для передачи данных по
сети. Такие правила определяют содержимое, формат, параметры времени, последовательность и проверку ошибок в сообщениях, которыми обмениваются сетевые устройства.Протокол TCP/IP - набор широко используемых в Интернете сетевых протоколов, поддерживающий связь между объединенными сетями, состоящими из компьютеров различной архитектуры и с разными операционными системами. Протокол TCP/IP включает в себя стандарты для связи между компьютерами и соглашения о соединении сетей и правилах маршрутизация сообщений.
Слайд 10
3. Настройка IP-адреса
Протокол TCP/IP
При
подключении хоста (хост – это любое устройство, подключенное к
сети, это может быть не только компьютер, но и сетевой принтер, маршутиризатор и т.д.) к сети Intranet (т.е. сети базирующейся на протоколе TCP/IP) получает уникальный IP-адрес. Этот адрес может быть присвоен 2-мя способами:автоматически, используя протокол DHCP (Dynamic Host Configuration Protocol), являющийся составной частью протокола TCP/IP; т.е. IP-адрес называют динамическим, если он назначается автоматически при подключении устройства к сети и используется в течение ограниченного промежутка времени, как правило, до завершения сеанса подключения;
в ручную.
Слайд 11
3. Настройка IP-адреса
IP-адрес (сокращение от англ. Internet
Protocol Address) — уникальный идентификатор (адрес) устройства (обычно компьютера),
подключённого к локальной сети или интернету.IP-адрес представляет собой 32-битовое (по версии IPv4) или 128-битовое (по версии IPv6) двоичное число. Удобной формой записи IP-адреса (IPv4) является запись в виде четырёх десятичных чисел (от 0 до 255), разделённых точками, например, 192.168.0.1 или 10.32.123.46. Когда речь идет о сетевом адресе, обычно имеется в виду IP-адрес.
192.168.0.1 — традиционная десятичная форма представления адреса, а 11000000 10101000 00000000 00000001 — двоичная форма представления этого же адреса.
Любой IP-адрес состоит из двух частей: адреса сети (идентификатора сети, Network ID) и адреса хоста (идентификатора хоста, Host ID) в этой сети.
Слайд 12
3. Настройка IP-адреса
Для того чтобы отделить
идентификатор сети от идентификатора хоста, применяется специальное 32-битное число,
называемое маской подсети (subnet mask). Она определяет какая часть IP-адреса представляет адрес подсети. Чисто внешне маска подсети представляет собой точно такой же набор из четырех октетов, разделенных между собой точками, как и любой IP-адрес.Например, узел с IP-адресом 12.34.56.78 и маской подсети 255.255.0.0 находится в сети 12.34.0.0.
При использовании DHCP - протокола автоматического присвоения IP-адресов, компьютерам в сети могут быть присвоены адреса с различными идентификаторами сети. Другими словами, компьютеры как бы принадлежат разным сетям и не будут отображаться в окне Сетевое окружение.
Слайд 13
3. Настройка IP-адреса
Для того чтобы присвоить
IP-адреса в ручную необходимо выполнить следующее.
Выполнить команду Панель
управления - Сетевые подключения, вызвать контекстное меню (правая кнопка мыши) по подключение по локальной сети и выбрать свойства.Из списка необходимо выбрать протокол Интернета (TCP/IP)/(TCP/IPv4 ) - и щелкнуть по кнопке свойства.
Слайд 15
3. Настройка IP-адреса
В появившемся окне Свойства: Протокол
Интернет (TCP/IP) необходимо установить переключатель в положение Использовать следующий IP-адрес (по умолчанию
переключатель находиться в положении Получить IP-адрес автоматически).Теперь стали доступными поля IP-адрес и Маска подсети.
IP-адрес может быть любым, но для этих целей рекомендуются специальные адреса, которые используются только в локальных сетях и не применяются в сети Интернет. Такие адреса называют локальными или серыми. Необходимость использовать такие адреса возникла из-за того, что когда разрабатывался протокол IP не предусматривалось столь широкого его распространение, и постепенно адресов стало не хватать. Как вариант был придуман протокол IPv6. Однако, он пока не стал популярным и стали использовать локальные адреса. Это, например, IP-адреса – от 192.168.0.0 до 192.168.255.255 (т.е. 192.168.0.0/16), от 10.0.0.0 до 10.255.255.255 (т.е. 10.0.0.0/8) и 172.16.0.0/12.
Слайд 17
4. Идентификация компьютера
Если не была выполнена правильная идентификация
компьютера во время установки ОС, необходимо это сделать. Для
этого необходимо щелкнуть правую кнопку мыши на значке Мой Компьютер, и в появившемся контекстном меню выбрать пункт Свойства. Далее в окне Свойства системы необходимо выбрать вкладку Имя компьютера – далее кнопка Изменить.
Слайд 18
4. Идентификация компьютера
Устанавливаем имя компьютера и
имя рабочей группы.
Например, компьютерам студентов аудитории
310 следующие имена: 310-1, 310-2 ... 310-NN, а компьютеру преподавателя (серверу) имя "server". По имени рабочая станция может быть распознана и зарегистрирована в сети, следовательно, имена должны быть уникальными.Рабочую группу можете назвать, например, UGKR.
Слайд 19
5. Настройка Интернета
Traffic Inspector
После запуска приложение
прячется в системный трей, где можно управлять своей учетной
записью, а так же просматривать состояние лицевого счета. При желании можно перейти на веб-страницу с подробной статистикой по предоставленным услугам и потребленному трафику.С целью установки настроек соединения необходимо щелкнуть по значку в трее правой кнопкой мыши – далее настройки.