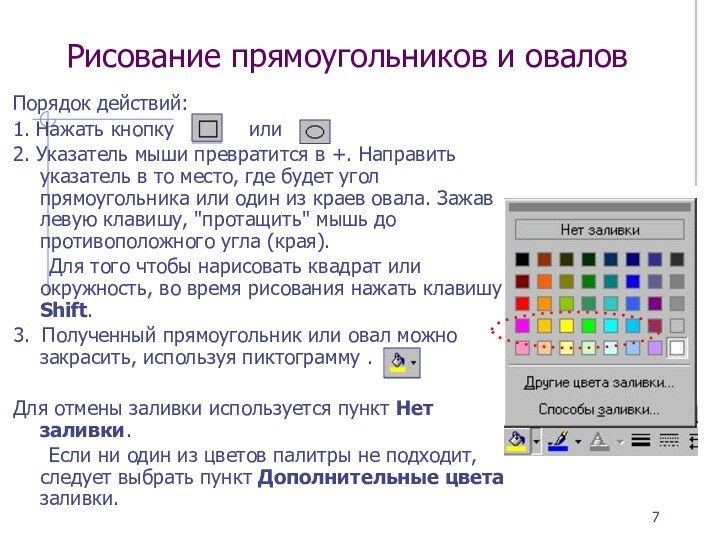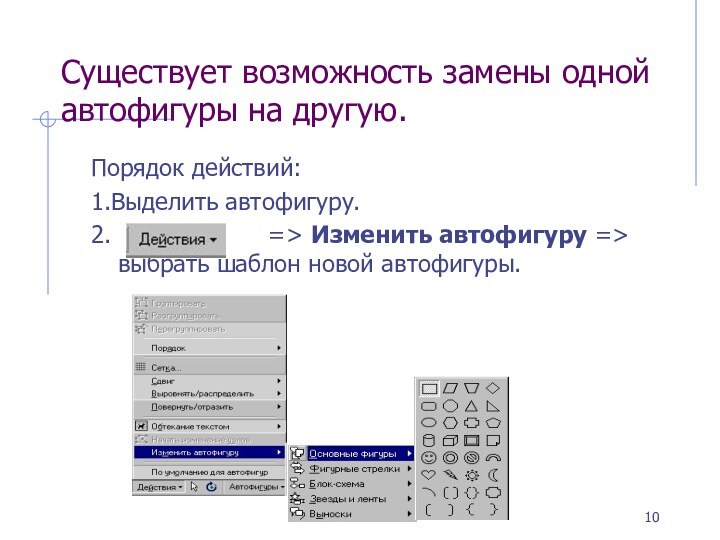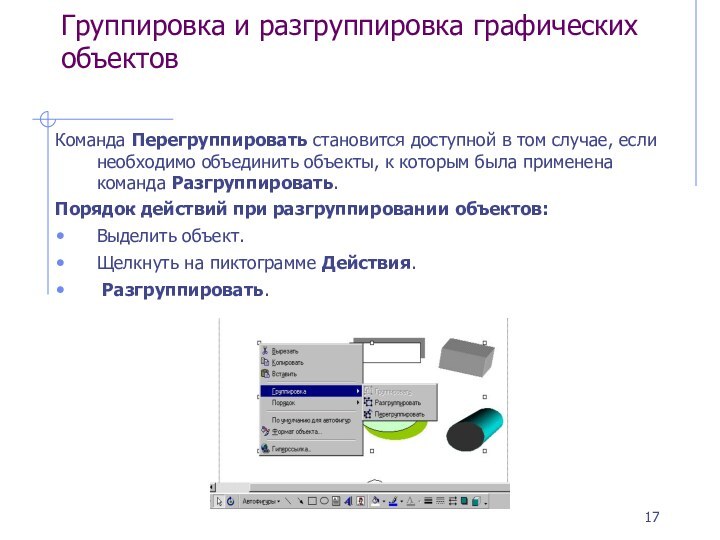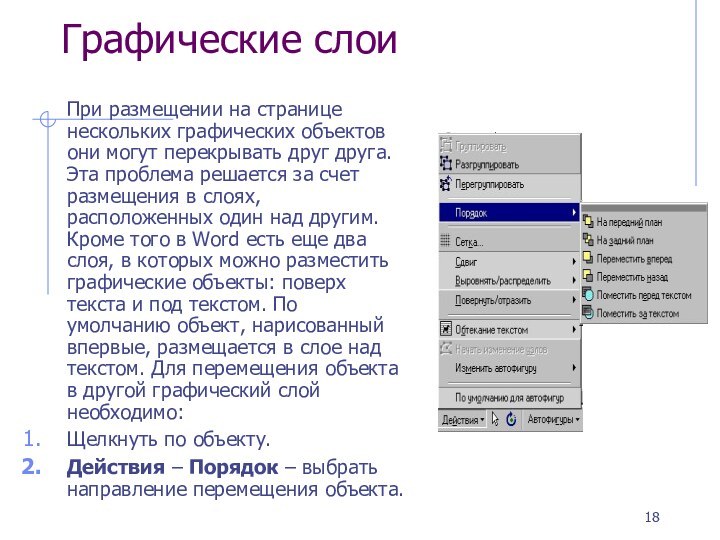Слайд 2
Данная презентация относится к текстовому редактору
word 2003
Слайд 3
Рисование
С помощью Word можно создавать векторные изображения. При
этом необходимо находиться в Режиме разметки. Для создания рисунка
используется панель рисования.
Вид=>Панели инструментов=>Рисование
Панель инструментов Рисование
Слайд 4
Рисование линий
Порядок действий:
1. Нажать кнопку
2. Указатель мыши превратится
в +. Направить указатель в то место, где должна
начинаться линия. Зажав левую клавишу, "протащить" мышь так, чтобы указатель оказался в месте, где кончается линия. Отпустить клавишу.
Чтобы угол наклона линии был кратен 15 градусам, при выполнении описанных выше действий удерживать нажатой клавишу Shift. Чтобы линия была прочерчена в обе стороны от начальной точки, при перемещении указателя удерживать нажатой клавишу Ctrl.
3. Линию можно покрасить - , изменить ее толщину - превратить ее в пунктир - .
Слайд 5
Рисование стрелок
Порядок действий:
1. Нажать кнопку
2. Указатель мыши превратится
в +. Направить указатель в то место, где должна
начинаться линия со стрелкой. Зажав левую клавишу, "протащить" мышь так, чтобы указатель оказался в месте, где должна кончаться стрелка.
Чтобы угол наклона линии был кратен 15 градусам, при выполнении описанных выше действий удерживать нажатой клавишу Shift. Чтобы линия была прочерчена в обе стороны от начальной точки, при перемещении указателя удерживать нажатой клавишу Ctrl.
3. Стрелку можно покрасить - , изменить ее толщину - , превратить ее в пунктир - .
Слайд 6
Для изменения вида стрелки используется пиктограмма
. Если ни один из предложенных видов стрелок
не подходит, нужно выбрать пункт Дополнительные стрелки. На экране появится диалоговое окно Формат автофигуры.
На вкладке Цвета и линии можно отформатировать саму линию и оба конца стрелки. На вкладке Размер можно задать точный размер стрелки, повернуть ее на определенный угол, уменьшить или увеличить ее размер (по отношению к исходному).
Вкладка Положение позволяет задать точное положение стрелки на странице.
Изменение вида стрелки
Слайд 7
Рисование прямоугольников и овалов
Порядок действий:
1. Нажать кнопку
или
2. Указатель мыши превратится в
+. Направить указатель в то место, где будет угол прямоугольника или один из краев овала. Зажав левую клавишу, "протащить" мышь до противоположного угла (края).
Для того чтобы нарисовать квадрат или окружность, во время рисования нажать клавишу Shift.
3. Полученный прямоугольник или овал можно закрасить, используя пиктограмму .
Для отмены заливки используется пункт Нет заливки.
Если ни один из цветов палитры не подходит, следует выбрать пункт Дополнительные цвета заливки.
Слайд 8
На вкладках диалогового окна Цвета можно подобрать цвет
заливки. Флажок в поле Полупрозрачный позволяет создавать полупрозрачную заливку.
При снятии этого флажка цвет будет полностью непрозрачным.
Заливка графической фигуры может быть не только однотонной, но и градиентной. Также допускается использование текстуры, узора, рисунка. Эти возможности предоставляет пункт Способы заливки.
4. Используя пиктограммы и , можно получить фигуры с тенью или придать им объем:
Формат фигур
Слайд 9
Автофигуры
Word 97 предоставляет возможность создания различных фигур с
помощью инструмента Автофигуры.
Автофигуры объединены в шесть основных категорий: Линии
(1), Основные фигуры(2), Фигурные стрелки(3), Блок-схемы(4), Звезды и ленты(5) и Выноски(6).
Для вставки фигуры стандартного размера нужно щелкнуть по трафаретке фигуры, а затем по документу.
Для изменения размеров фигуры используется перетаскивание. Для сохранения пропорций во время перетаскивания следует удерживать нажатой клавишу Shift
Фигуру, созданную при помощи инструмента Автофигуры, можно покрасить, отформатировать ее обводку, добавить тень или объем, используя пиктограммы панели Рисование.
Слайд 10
Существует возможность замены одной автофигуры на другую.
Порядок действий:
1.Выделить
автофигуру.
2.
=> Изменить автофигуру => выбрать шаблон новой автофигуры.
Слайд 11
Рисование произвольной формы или многоугольника
Порядок действий:
1. Автофигуры =>Линии
=> Кривая или Полилиния (для рисования многоугольников).
2. Форма или
многоугольник состоят из отдельных отрезков. Для рисования этих фигур следует щелкнуть левой клавишей мыши по документу, переместить указатель мыши в конец первого отрезка, опять щелкнуть левой клавишей мыши и т. д.
3. Для завершения незамкнутой формы или линии дважды щелкнуть мышкой или нажать клавишу Esc ; для замкнутой формы или многоугольника - щелкнуть в начальной точке.
Слайд 12
Текстовое поле
Текстовое поле или надпись - это графический

объект, в который можно поместить произвольное количества текста или
графики. Это новый объект Word 97, который заменил собой кадр, использующийся в предыдущих версиях.
Порядок действий:
1. Нажать кнопку
Указатель мыши примет вид +
2. Поместить указатель там, где будет располагаться один из углов текстового поля и, зажав левую клавишу мыши, протащить к противоположному углу.
3. Щелкнув внутри полученного прямоугольника, можно вставить в него текст или графику. Форматирование содержимого надписи ничем не отличается от форматирования обычного документа Word. Единственная особенность - текст будет расположен внутри текстового поля.
4. Если направить указатель мыши на границу текстового поля, то он примет особый вид . В этом случае надпись вместе со своим содержимым выступает как единственный объект, к которому можно применять любые способы форматирования графических объектов (заливать, перемещать по документу, изменять размеры, помещает в другие графические слои, обводить разнообразными рамками, обтекать текстом и т. д.).
Кроме того, текст внутри надписи можно поворачивать на 90 и 270 градусов так же, как в ячейках таблицы.
Слайд 13
Добавление выносок
Выноска - тип текстового поля, к которому
добавлена линия, указывающая на определенное место в тексте или
на рисунке. В выноску можно вставлять текст и рисунки.
Порядок действий:
1. Автофигуры => Выноски => выбрать тип выноски
2. Установить указатель мыши в то место, на которое должна указывать выноска, и, зажав левую клавишу мыши, "протащить" в место, где должен быть размещен текст выноски.
3. Отпустить клавишу мыши и ввести текст.
4. Выноска форматируется так же, как и текстовое поле.
Слайд 14
Текст в формате WordArt
Вставка => Рисунок => WordArt
Инструмент
WordArt предназначен для создания фигурного текста. Существует возможность добавить
к тексту тень, наклонять, вращать его, а также вписать в одну из стандартных форм.
Поскольку фигурный текст является графическим объектом, для его изменения (например, добавления заливки) можно использовать пиктограммы панели рисования.
Слайд 15
Добавление фигурного текста
Порядок действий:
Установить текстовый курсор в то
место, куда будет вставлен объект WordArt.
Активизировать инструмент WordArt, нажав
кнопку на панели.
В диалоговом окне Коллекция WordArt выбрать текстовый эффект. Затем либо щелкнуть по кнопке ОК, либо дважды щелкнуть по выбранному эффекту.
Ввести текст, который необходимо отформатировать в диалоговое окно Изменение текста WordArt, выбрать необходимые параметры ( шрифт, размер и начертание шрифта ), а затем нажать кнопку ОК.
Слайд 16
Группировка и разгруппировка графических объектов
Word позволяет объединить несколько

графических объектов в группу и работать с ними, как
с одним. Полученный составной объект можно вращать, отражать, перемещать, пропорционально и непропорционально изменять его размеры, добавлять заливку или тень.
Можно группировать разнообразные объекты, а также группы объектов. Объекты, включенные в группу, несложно разгруппировать и перегруппировать.
Порядок действий при группировании объектов:
Щелкнуть по пиктограмме Выбор объектов.
Зажав левую клавишу мыши, обвести все объекты пунктирной линией ( она видна только в момент обводки ). После того, как клавиша мыши будет отпущена, вокруг каждого объекта появятся прямоугольные растяжки.
Щелкните по пиктограмме Действия на панели инструментов Рисование.
Пункт меню Группировать позволяет собрать отдельные объекты в единый графический объект. Если после применения этой команды щелкнуть по составному графическому объекту, то прямоугольная растяжка появится по контуру всей группы объектов.
Слайд 17
Группировка и разгруппировка графических объектов
Команда Перегруппировать становится доступной
в том случае, если необходимо объединить объекты, к которым
была применена команда Разгруппировать.
Порядок действий при разгруппировании объектов:
Выделить объект.
Щелкнуть на пиктограмме Действия.
Разгруппировать.